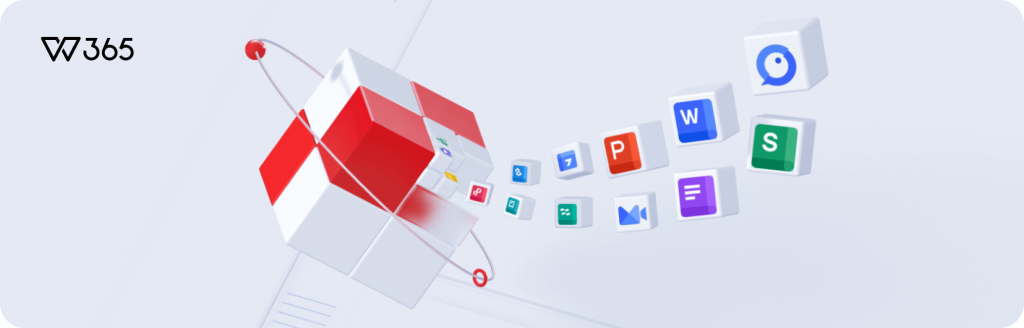在WPS PDF中删除空白页,打开PDF文件后,点击顶部菜单的“页面”选项,再选择“页面管理”。在左侧缩略图中找到空白页,右键点击并选择“删除页面”。最后保存文件即可。
打开PDF文件并选择页面管理
- 启动WPS PDF:首先,打开WPS PDF软件。点击顶部菜单中的“文件”按钮,然后选择“打开”以浏览并选择你需要编辑的PDF文件。
- 进入页面管理模式:文件加载完毕后,点击顶部的“页面”选项卡,进入页面管理功能界面。此时,文件的所有页面会显示在左侧的缩略图面板中,方便你快速浏览和定位每一页。
- 查看页面内容:通过页面缩略图,你可以清晰地看到每一页的内容。空白页通常是没有文字或图片的完全空白页面,便于快速识别。若页面内容较多,可以通过放大或缩小缩略图来帮助定位。
删除空白页的快捷操作
- 选择空白页:在页面缩略图中找到空白页。如果你的文件包含多个空白页,可以逐一检查,或在缩略图区域使用鼠标滚轮进行快速滚动查找。
- 右键删除页面:选中空白页后,右键点击该页的缩略图。在弹出的菜单中,选择“删除页面”选项。WPS PDF会弹出确认删除的提示框。
- 确认删除并保存:确认删除后,空白页将从文档中移除。删除完成后,别忘了保存文件。你可以直接点击“保存”按钮,将修改后的文件覆盖原文件,或点击“另存为”选择一个新文件名保存。
如何定位WPS PDF中的空白页
使用缩略图快速查看页面
- 缩略图视图:在WPS PDF中,页面管理面板会显示所有页面的缩略图,帮助你快速浏览文档内容。点击页面缩略图,可以放大查看页面内容,便于快速定位空白页。
- 快速滚动:通过使用鼠标滚轮或拖动缩略图区域的滚动条,你可以迅速浏览整个文档,尤其是在文件较长时,节省了大量寻找空白页的时间。
- 缩略图放大缩小:如果页面内容较多或细节较难判断,可以通过调整缩略图大小来查看更多页面,缩略图越大,页面细节越清晰,空白页更容易识别。
识别空白页的常见标志
- 没有文字和图片:空白页通常不会包含任何文字、图像或表格。如果页面上完全没有内容,就可以认为该页为空白页。
- 页脚或页眉空白:某些空白页可能只有页眉或页脚,内容空白但有页码或标题。仔细检查这些区域,有时也能辨认出空白页。
- 页面内容过于简单:一些页面可能只包含单一元素,如一个大的空白框,或者是一个占据整个页面的空白区域。对于这种情况,需留心区分是否为真正的空白页。
WPS PDF删除空白页后的文件保存方法
如何保存已修改的PDF
- 直接点击保存:删除空白页后,最直接的保存方法是点击WPS PDF界面上方的“保存”按钮。这会将当前文档中的所有修改(包括删除的空白页)立即保存到原文件中。使用这种方法时,需要确保文件没有遗漏其他重要内容。
- 快捷键保存:你也可以使用快捷键“Ctrl + S”来快速保存文件。这个操作非常便捷,尤其是在频繁修改文档时,可以避免忘记保存。通过此方法,文件会被覆盖,所有修改将直接写入原文件。
- 使用“另存为”:如果不想覆盖原文件,可以选择“另存为”选项,将修改后的文件保存为新文件。这可以帮助你保留原始版本的PDF,以便后续查看或恢复。你可以为新文件选择不同的名称或路径,以便于管理多个版本。
选择合适的文件格式
- 保持PDF格式:如果不需要改变文件的格式,直接将文件保存为PDF格式是最为常见和便捷的选择。PDF文件在不同设备和操作系统上都能保持一致的显示效果,确保文件格式不变。
- 转换为其他格式:有时你可能希望将PDF文件转换为其他格式,例如Word、Excel或图片格式。如果你需要编辑PDF文件的内容,可以选择将其转换为Word格式。点击“另存为”时,选择需要的格式,如“.docx”或“.jpg”等。如果文件较大或包含复杂内容,转换过程中需要注意格式兼容性。
- 压缩文件以节省空间:如果PDF文件较大,尤其是在包含高分辨率图像的情况下,可以选择压缩文件以减小其大小。很多PDF编辑软件都提供压缩功能,WPS PDF也不例外。点击“另存为”时,选择“优化”或“压缩”选项,可以有效减少文件的存储占用,便于文件分享和存储。
使用WPS PDF批量删除空白页
批量删除多页空白页的方法
- 选择多个空白页:在WPS PDF中,进入页面管理界面后,使用鼠标按住“Ctrl”键(Windows)或“Command”键(Mac),逐一点击空白页的缩略图,选中多个空白页。如果页面较多,可以利用缩略图视图快速找到连续的空白页。
- 批量删除空白页:选中多个空白页后,右键点击其中一页的缩略图,在弹出的菜单中选择“删除页面”选项。WPS PDF会一次性删除所有选中的空白页,节省了逐一删除的时间和精力。
- 快速操作:对于大量的空白页,按住“Shift”键可以选择一系列连续的页面,快速批量删除。这对于编辑大文件时非常有帮助,尤其是文件页数较多时,避免了手动一个一个操作。
操作中的常见注意事项
- 确认删除页面:在删除多个空白页时,一定要确认选中的页面确实是空白页。有时,某些看似空白的页实际上可能包含一些微小内容(如页脚、图表等)。误删这些页面可能会导致文件内容丢失。
- 保存文件副本:在批量删除空白页之前,建议先保存文件的副本,以防删除操作发生错误或误删重要页面。保存副本后,可以放心操作,避免原文件无法恢复。
- 删除后的文件检查:删除空白页后,务必检查文件中的其他内容,确保没有误删除。可以通过快速浏览缩略图或使用“查看”模式逐一检查文件的内容,确保每一页都没有遗漏。
如何避免WPS PDF文件中出现空白页
防止插入空白页的设置
- 调整页面布局设置:在编辑PDF时,确保页面的布局设置正确。如果你在合并、拆分或插入页面时遇到空白页,检查页面设置是否存在问题,如页边距过大或页面大小不一致。通过调整“页面设置”选项,确保页面大小与文档内容匹配,避免自动生成空白页。
- 合理调整页面间距:编辑文档时,可以调整各页面之间的间距。如果页面内容较少或者排版不当,可能会导致生成空白页。确保各个段落、表格或图片之间的间距合理,避免空白部分被误判为空白页。
- 检查页面合并操作:如果你正在合并多个PDF文件,建议先检查每个文件的结尾部分,确保没有多余的空白页。有时候,文件合并时会无意间插入空白页,合并前应提前删除不必要的空白页。
编辑PDF时保持页面内容整齐
- 统一页面格式:在编辑过程中,确保整个文档的页面格式一致,避免不同格式的页面混排。例如,使用统一的页面大小和方向,不同页面尺寸的混合可能导致空白页的出现。可以通过WPS PDF的“页面管理”工具统一调整页面格式,确保格式一致。
- 优化文档内容:在插入图像、表格或文本框时,确保它们不超出页面范围。超出页面的内容可能会导致软件自动增加空白页,以适应排版要求。保持内容与页面大小的匹配,避免文档内容在排版时发生偏移或溢出。
- 使用合适的分页方式:分页时避免使用强制分页符,手动插入分页符容易导致不必要的空白页。建议使用自动分页功能,根据内容自动分配页面,避免因分页设置不当产生空白页。