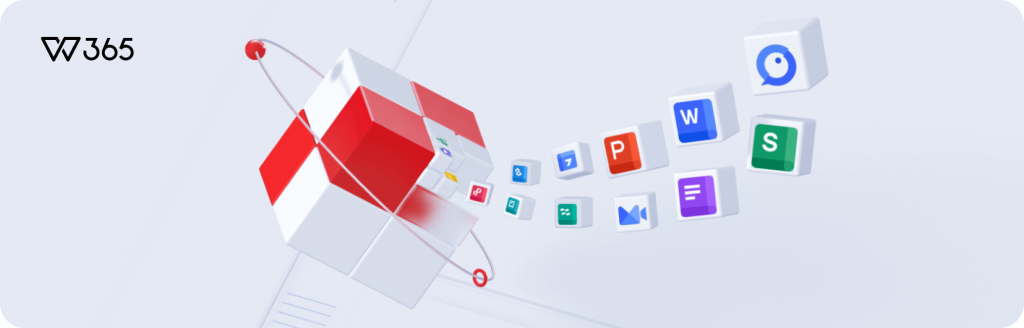在WPS中设置自动保存,首先打开WPS文档,点击页面左上角的“菜单”按钮,选择“设置”或“选项”。在弹出的设置窗口中,找到“保存”或“备份管理”选项,勾选“自动保存”,并可设置自动保存的时间间隔,如每5分钟保存一次。点击确定即完成设置。
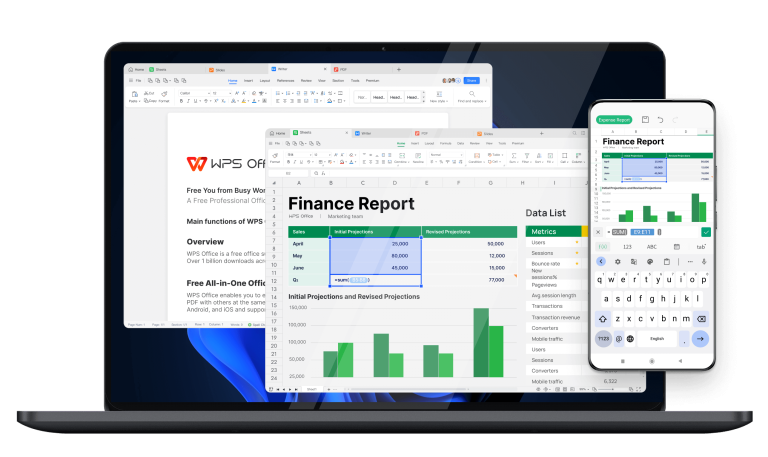
WPS自动保存功能详解
自动保存的重要性
- 防止数据丢失: 自动保存是防止突发事件(如电脑故障或意外断电)导致数据丢失的关键功能。通过定期自动保存,可以确保即使在发生故障时,最新的工作进度也不会完全丢失。
- 提升工作效率: 自动保存减少了手动保存文件的频率,使用户可以更专注于工作内容,而不是频繁地点击保存按钮,从而提升整体的工作效率。
- 版本控制和回溯方便: 自动保存的文件可以作为一个历史版本记录,用户可以在需要时回溯到之前的某个版本,方便进行文档的版本控制和错误修正。
如何启用和配置自动保存
- 启用自动保存: 打开WPS文档,点击左上角的“文件”菜单,选择“选项”或“设置”。在弹出的选项窗口中找到“保存”类别,勾选“启用自动保存”复选框。
- 设置保存间隔: 在自动保存的设置选项中,用户可以设置文件的自动保存间隔,通常可以选择的时间范围是每1分钟到每120分钟。建议根据工作内容的重要性和修改频率来适当选择保存间隔。
- 选择保存位置: 用户还可以设置自动保存文件的具体保存位置。这可以是默认的文档文件夹,也可以是用户指定的任何其他安全位置。确保保存位置在需要时容易访问,有助于快速恢复数据。
WPS文档备份管理
配置备份设置
- 启用文档备份: 在WPS Office中,用户可以通过访问“文件”菜单下的“选项”或“设置”来启用备份功能。在“高级”设置中找到“文件备份”选项,并勾选“启用文件备份”以激活此功能。
- 设置备份频率和路径: 用户可以自定义备份的频率,例如选择每次更改后自动备份或每天备份一次。同时,也可以指定备份文件的存储路径,确保备份文件的安全和易于管理。
- 配置备份文件的保留期限: WPS允许用户设置备份文件的保留期限,例如设置为保留最近30天的备份或保留特定数量的备份副本。这有助于管理存储空间,同时确保有足够的历史数据可用于恢复。
恢复备份文件的方法
- 通过WPS恢复: 如果需要从备份中恢复文件,用户可以在WPS Office中打开“文件”菜单,选择“管理”标签下的“恢复未保存的文档”。这里会列出所有的备份文件,用户可以选择相应的文件进行恢复。
- 手动恢复备份文件: 用户也可以直接前往备份文件保存的路径,手动找到所需的备份文件。通常这些文件会以特定的备份格式存储,用户可以直接双击打开或将文件拷贝回原始工作目录进行使用。
- 使用第三方工具辅助恢复: 在某些情况下,如果备份文件受损或无法直接通过WPS恢复,用户可以考虑使用第三方数据恢复工具来尝试恢复备份文件。这类工具通常能够处理更复杂的数据恢复任务,包括从损坏的存储介质中恢复数据。
WPS办公软件使用技巧
提高文档编辑效率的技巧
- 使用快捷键: 熟悉并使用WPS的快捷键可以显著提高文档编辑的速度。常用的快捷键包括Ctrl+C复制、Ctrl+V粘贴、Ctrl+Z撤销等。此外,WPS还提供了许多专用快捷键,如Ctrl+Shift+V进行特殊粘贴。
- 利用模板和样式: WPS提供了各种预设的文档模板和样式,这可以帮助用户快速开始新的项目,并保持文档格式的一致性。利用这些模板和样式可以减少从零开始设置文档的时间。
- 批量处理功能: 对于需要对多个文档执行相同操作的情况,WPS的批量处理功能非常有用。用户可以一次性对多个文档进行格式修改、数据替换等操作,节省大量的手动编辑时间。
文档格式化和布局调整技巧
- 使用格式刷: WPS的格式刷工具可以快速复制一个段落或字符的格式并应用到其他文本上,这是调整文档格式化的快速方法。选择需要复制格式的文本,点击格式刷图标,然后选择要应用格式的文本。
- 利用表格和图表工具: WPS中的表格和图表工具可以有效地帮助用户整理数据和信息,提升文档的可读性和专业性。熟练使用这些工具,可以使文档看起来更加清晰和吸引人。
- 适当使用断页和分节: 在处理较长的文档时,合理使用断页和分节功能可以帮助管理文档的结构。这不仅有助于阅读,也方便在文档中添加或修改内容,而不影响其他部分的布局和格式。
WPS安全功能设置
文档加密方法
- 使用密码保护: 在WPS中,用户可以通过为文档设置密码来加密,防止未经授权的访问。这可以在保存文档时完成,选择“保存为”功能,然后在“工具”菜单中选择“设置密码”,输入密码即可对文件加密。
- 使用数字证书: 对于需要更高安全级别的文档,WPS支持使用数字证书进行加密。这种方法不仅加密文档,还可以验证文档的来源,保证文档的完整性和安全性。
- 文件权限管理: WPS提供了文件权限管理功能,允许用户设置哪些人可以查看或编辑文档。这是通过与WPS云服务集成来实现的,可以在团队和组织中有效控制文档的访问权限。
设置文档访问权限
- 使用权限密码: 除了加密密码外,WPS允许用户设置权限密码,这种密码用于限制文件的打印、复制和编辑等操作。在文档的“保护”选项中,选择“限制编辑”,设置相应的权限和密码。
- 使用文档权限模板: 对于企业用户,WPS支持创建和应用文档权限模板,这些模板可以预定义哪些用户组可以访问文档及其权限级别。这是通过WPS Office管理控制台进行设置的。
- 审计追踪: 在WPS中,可以启用审计追踪功能,记录谁何时访问了文档及其所做的更改。这有助于跟踪敏感信息的访问和修改历史,是一种高级的访问权限管理工具。
WPS云服务整合
如何使用WPS云服务
- 创建和设置云账户: 首先,用户需要在WPS Office软件内创建或登录云服务账户。这通常通过点击界面右上角的云服务图标完成,从而进入云服务的注册或登录页面。
- 保存文档到云端: 一旦设置了云账户,用户可以选择将文档直接保存到云端。在文件菜单中选择“保存”或“另存为”,然后选择云服务作为保存位置。这样,文件将自动保存在云端,可以在任何设备上访问。
- 利用云服务的协作功能: WPS云服务支持多人协作编辑文档。用户可以邀请其他人通过云服务链接共同编辑文档,实现实时协作。这项功能特别适合需要团队协作的项目。
同步和管理云端文件
- 配置自动同步: 用户可以设置文件在本地和云端之间自动同步。在WPS云服务的设置中,启用自动同步功能,确保在不同设备上的工作始终是最新状态。
- 文件版本管理: WPS云服务提供了文件版本控制功能,允许用户查看和恢复到以前的版本。这在协作编辑中非常有用,可以追踪文件的修改历史并在需要时回退到早期版本。
- 云端文件的安全管理: 管理云端文件还包括确保其安全性。用户可以设置文件的访问权限,限定谁可以查看或编辑文件。此外,WPS云服务还提供加密传输和存储,确保数据的安全性。